Locating Your Printer’s Network Details: IP Address and WPS PIN
To set up and manage your printer, you’ll need to know its IP address and WPS PIN. The IP address, a series of four number sets separated by periods, allows you to access your printer’s settings wirelessly through a web browser. The WPS PIN, an eight-digit code, enables you to connect your printer to Wi-Fi without entering a password. Whether you own an HP, Epson, Canon, or Brother printer, finding these network details is crucial for resolving wireless connectivity issues.
Various Methods to Find Your Printer’s Network Information
There are several ways to locate your printer’s IP address and WPS PIN, and the process may differ even among printers from the same brand. We’ll explore the most reliable places to check and what information to look for, ensuring you can find the necessary details to troubleshoot any network problems.
Discovering Your Printer’s IP Address on Windows
Finding your printer’s IP address on a Windows PC is simple, although the information is hidden within the Settings menu.
Step-by-Step Guide
Step 1: Open Settings by pressing Windows-I. Navigate to the Bluetooth & devices tab, then select Printers & scanners.
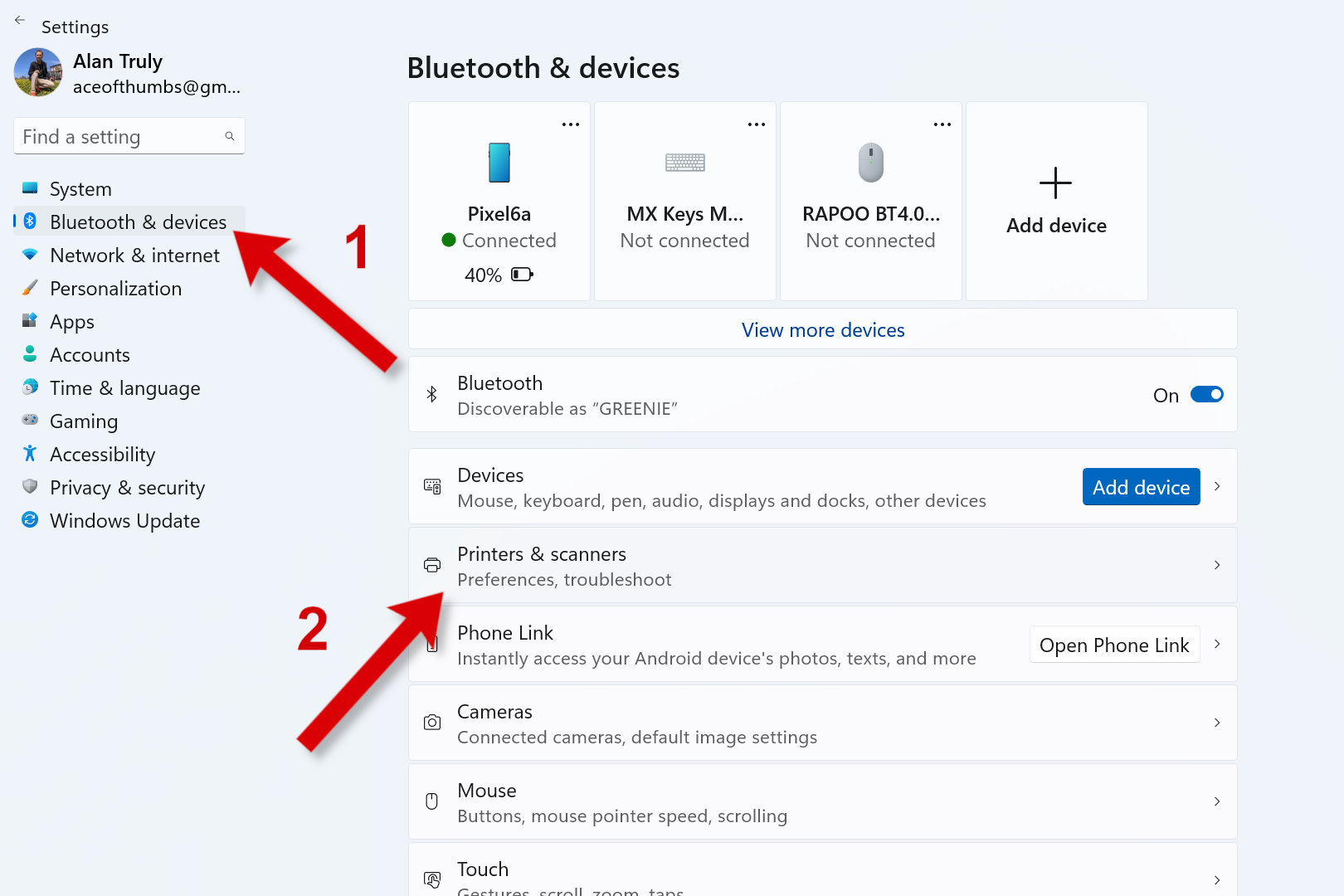
Step 2: Click on Device information under the More information section to view printer details. Look for a clickable link labeled Webpage. If it resembles an IP address (e.g., “192.168.2.175”), write it down. Printer IP addresses often start with “192.168.2”, but variations are possible.
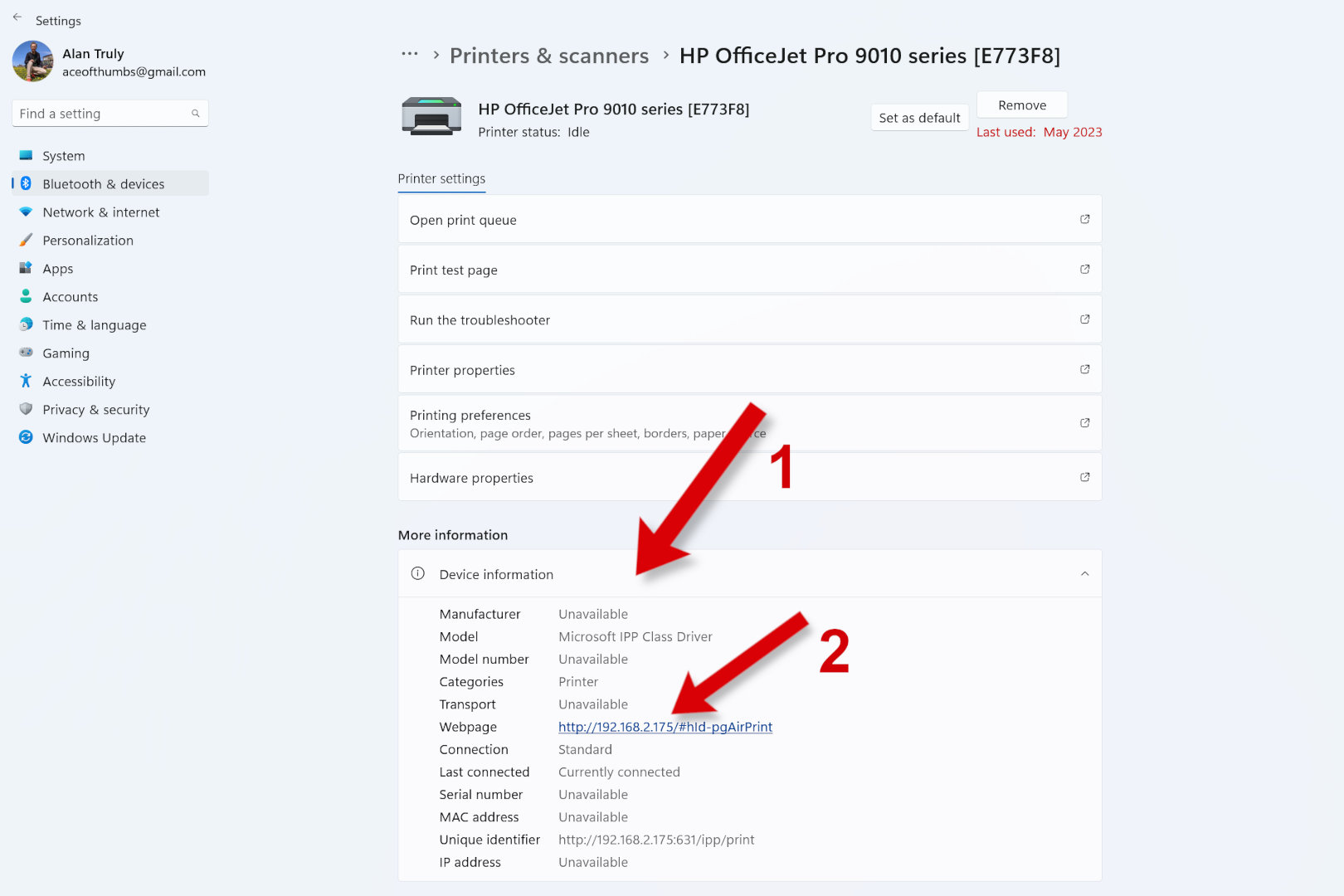
Step 3: If the Webpage link looks different, click it to open the printer’s server page in a web browser. Search for the IP address in the Network section of the printer settings. You may need to log in and explore various subsections to locate the information.
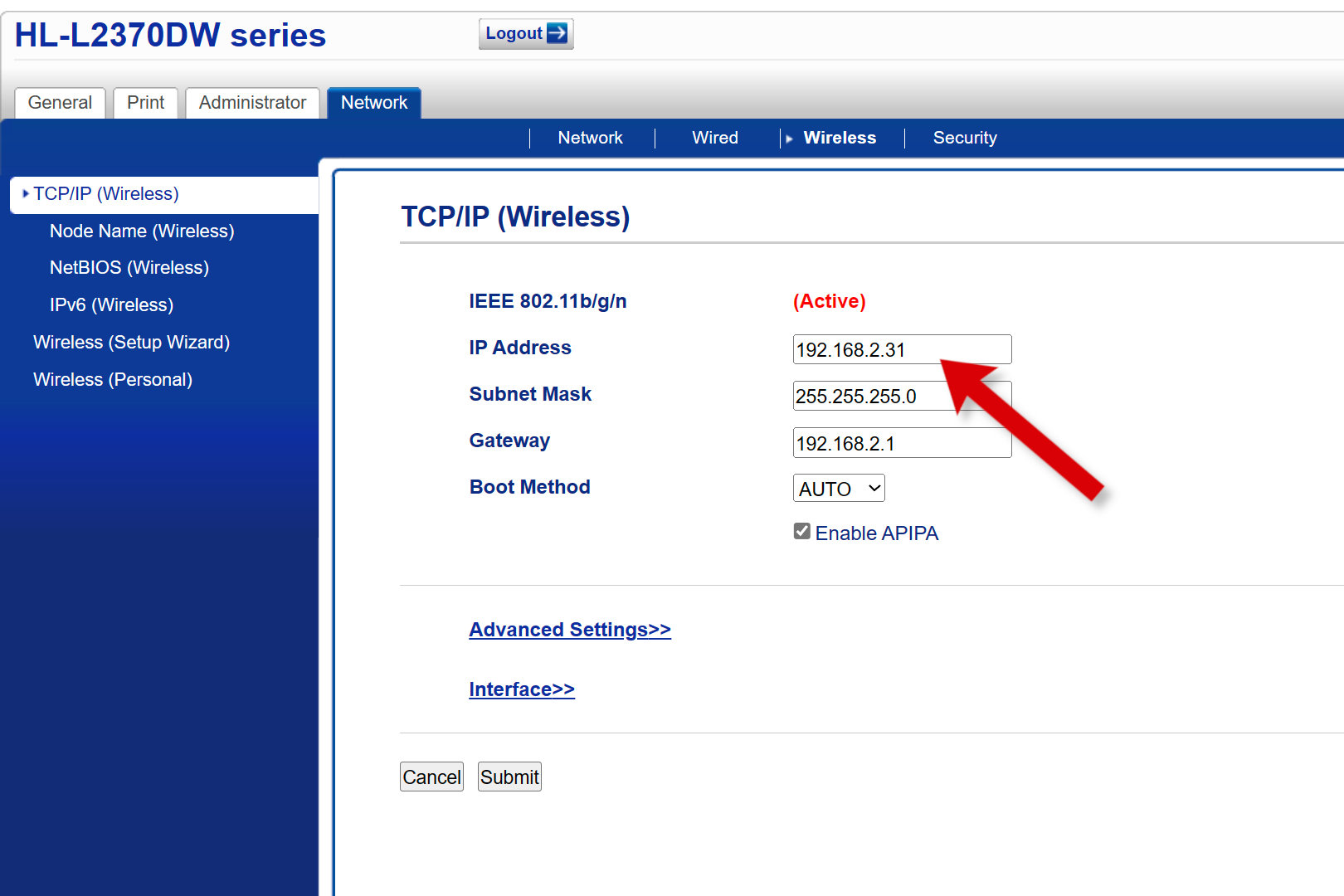
Locating Your Printer’s IP Address on a Mac
On a Mac, printer details can be found in the System Settings.
Step-by-Step Guide
Step 1: Access the Apple menu and choose System Settings. Scroll down the sidebar and select Printers & Scanners.
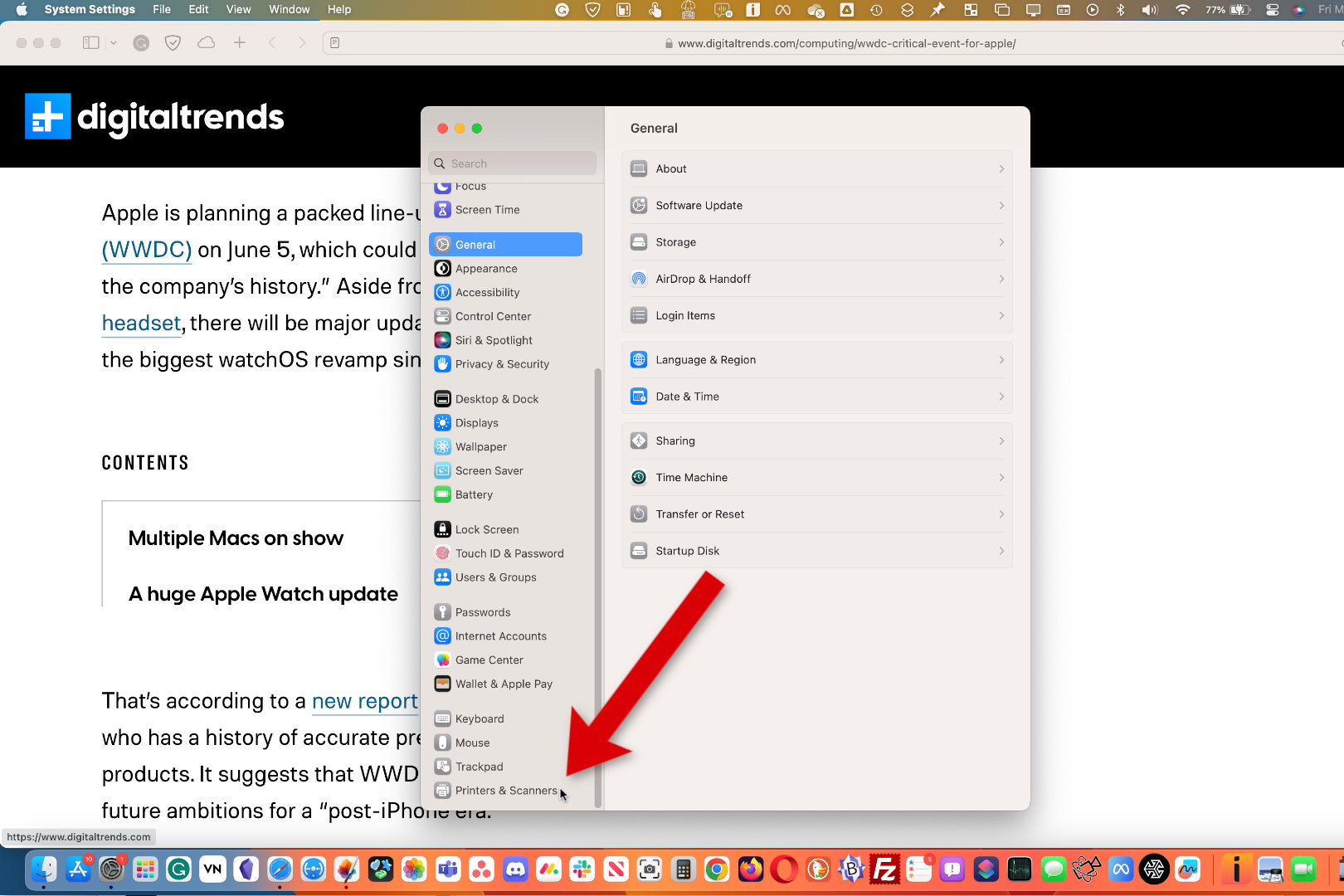
Step 2: Pick the desired printer from the list and click on Options & Supplies to view additional details.
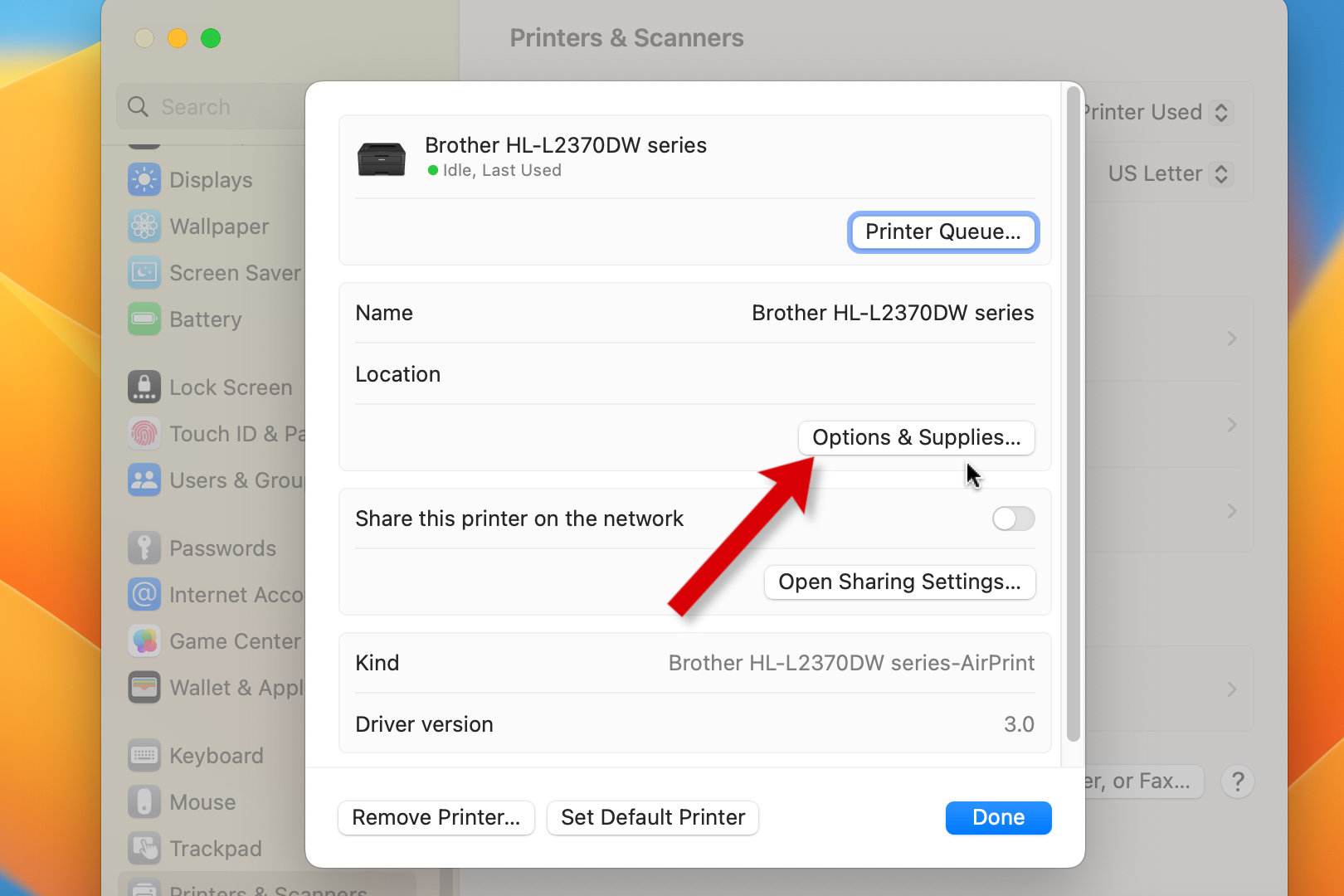
Step 3: If the printer’s IP address is not visible, click on Show Printer Web Page.
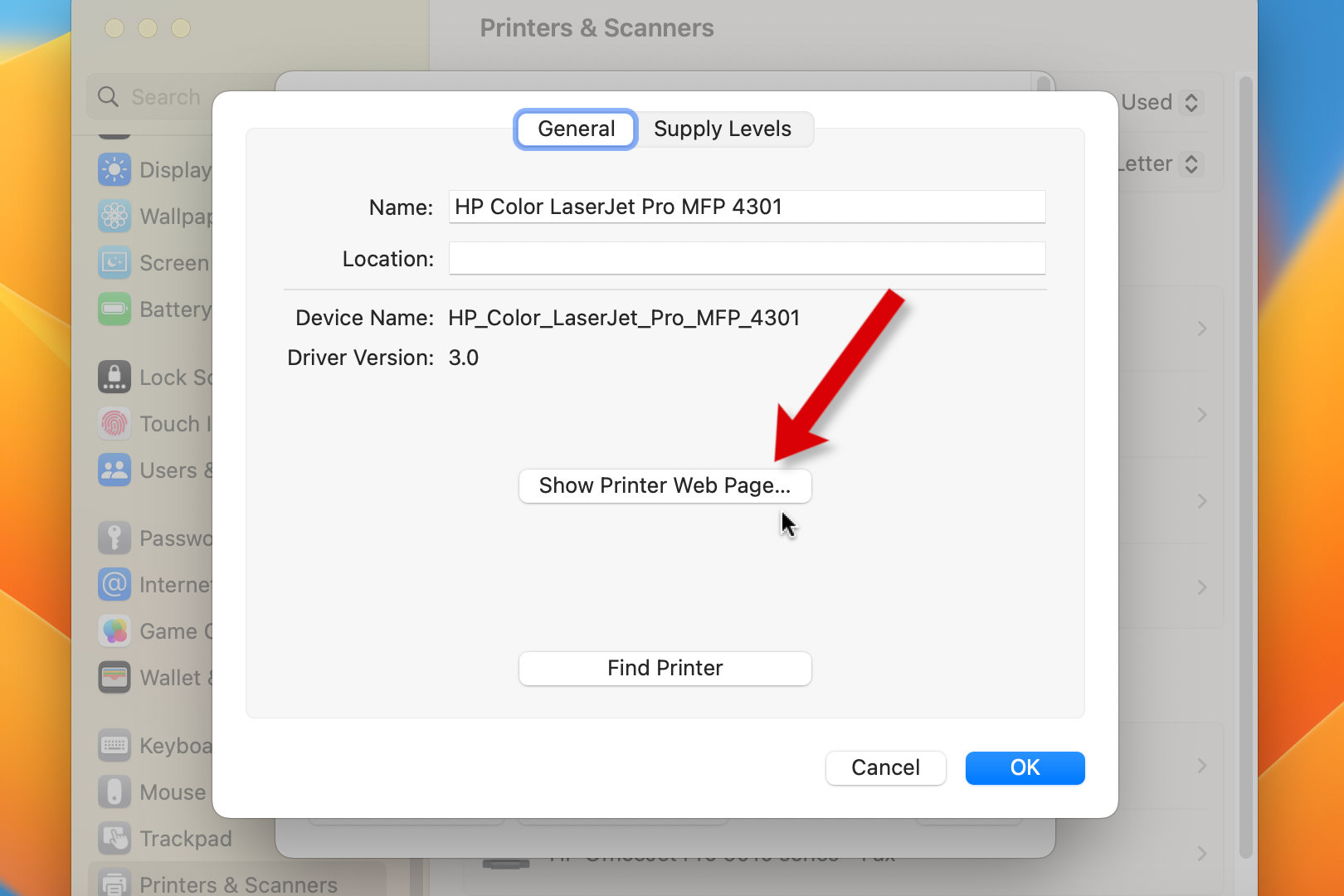
Step 4: Safari will open a new tab displaying your printer’s web server. Navigate to the Network section to find the
Locating Your Printer’s IP Address and WPS PIN
Finding the IP Address Using Your Printer’s Mobile App
Many modern printers come with a dedicated mobile app that simplifies the process of finding your printer’s IP address. Here’s how to do it:
Step 1: Open your printer’s mobile app and navigate to the settings or information section. This may be labeled differently depending on your printer’s brand, such as “Device Information” or “Printer Details.”
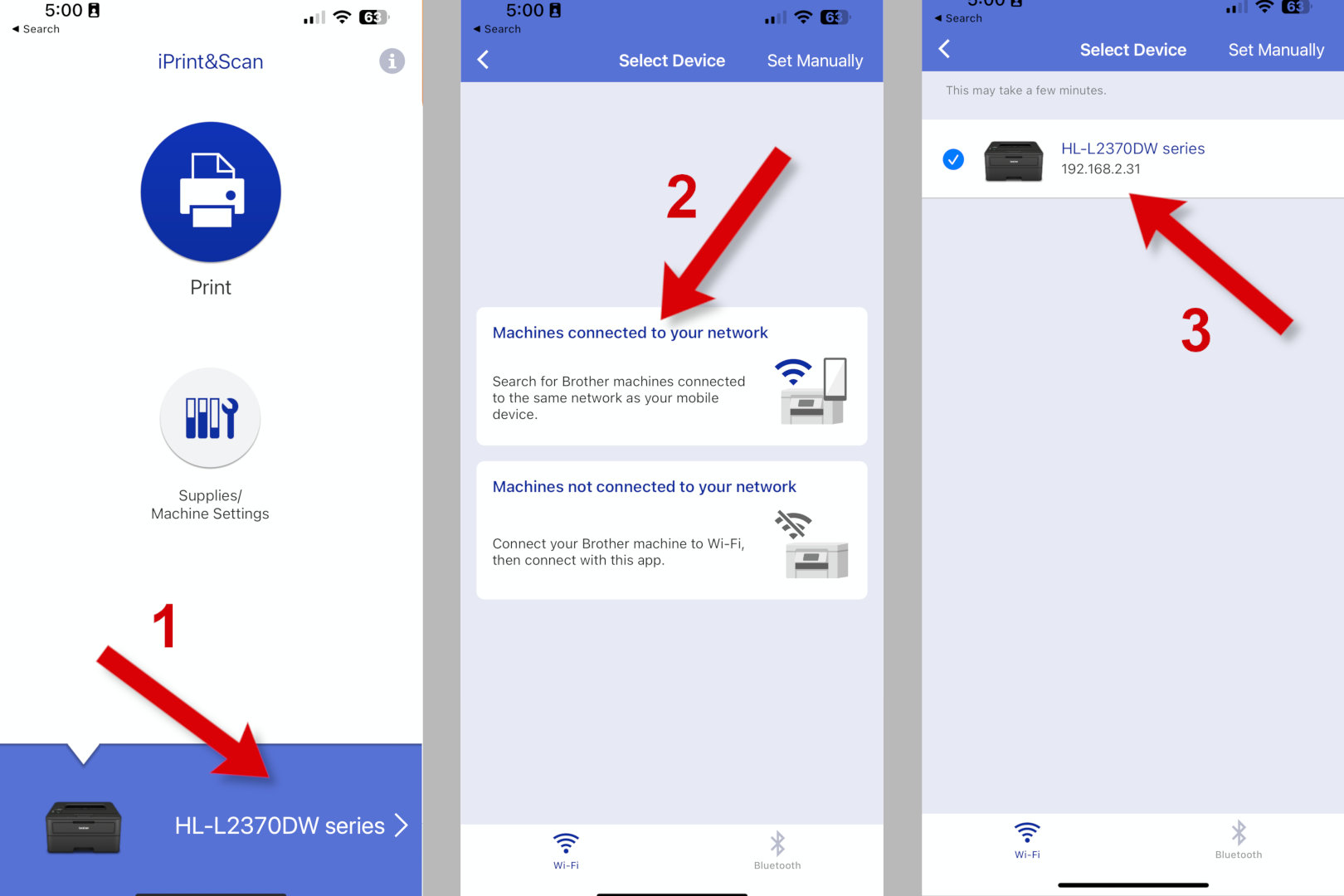
Step 2: Look for your printer’s IP address within this information. It may be explicitly labeled as “IP address” or appear as a series of four numbers separated by periods, such as “192.168.2.194.”
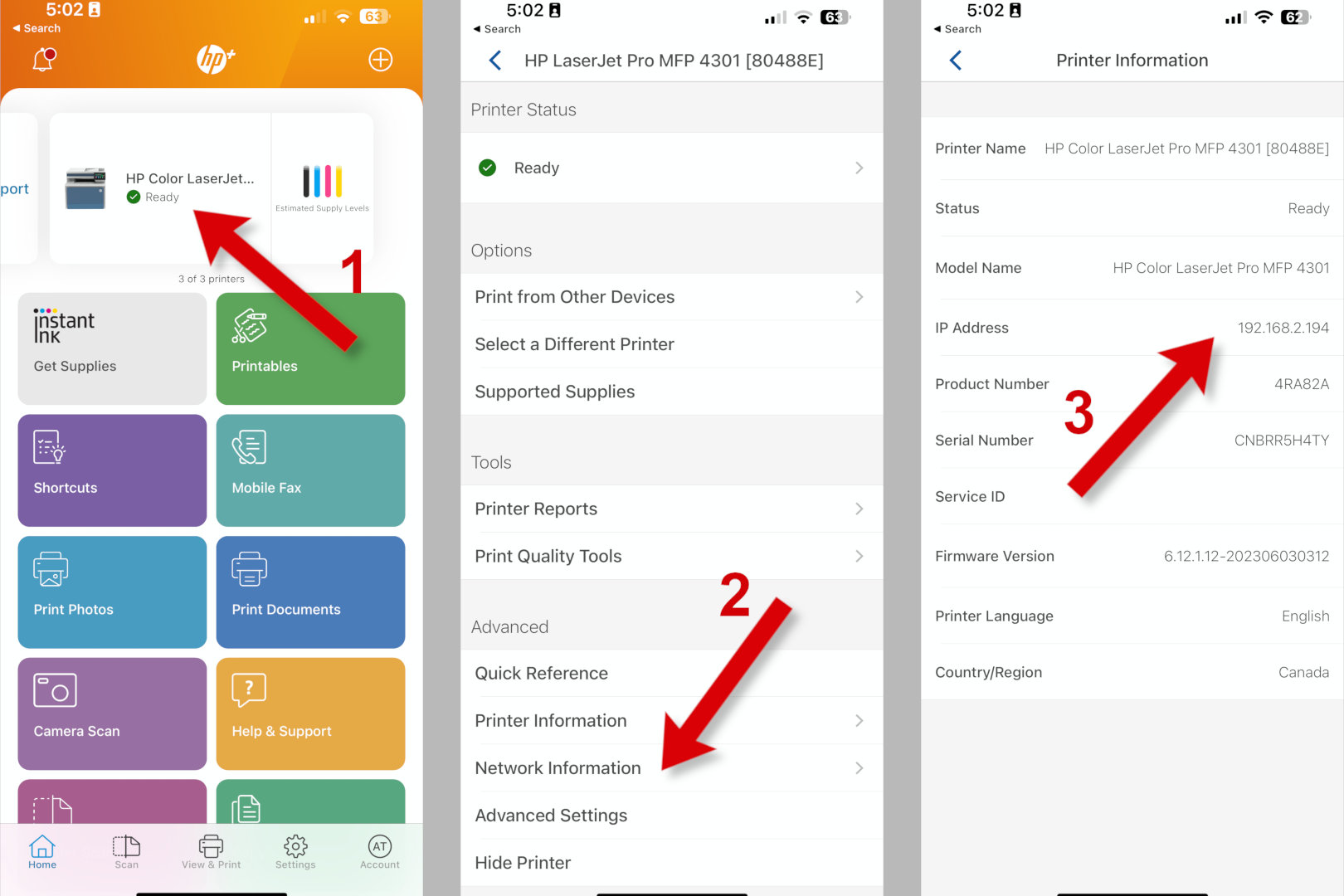
Locating the IP Address on Your Printer’s Display
If you prefer not to use a mobile app, you can find the IP address by navigating your printer’s built-in menu system:
Step 1: Browse through your printer’s menu options, looking for sections related to network settings, such as “Connectivity,” “Wireless,” “Web services,” “Wi-Fi,” or “WLAN.”
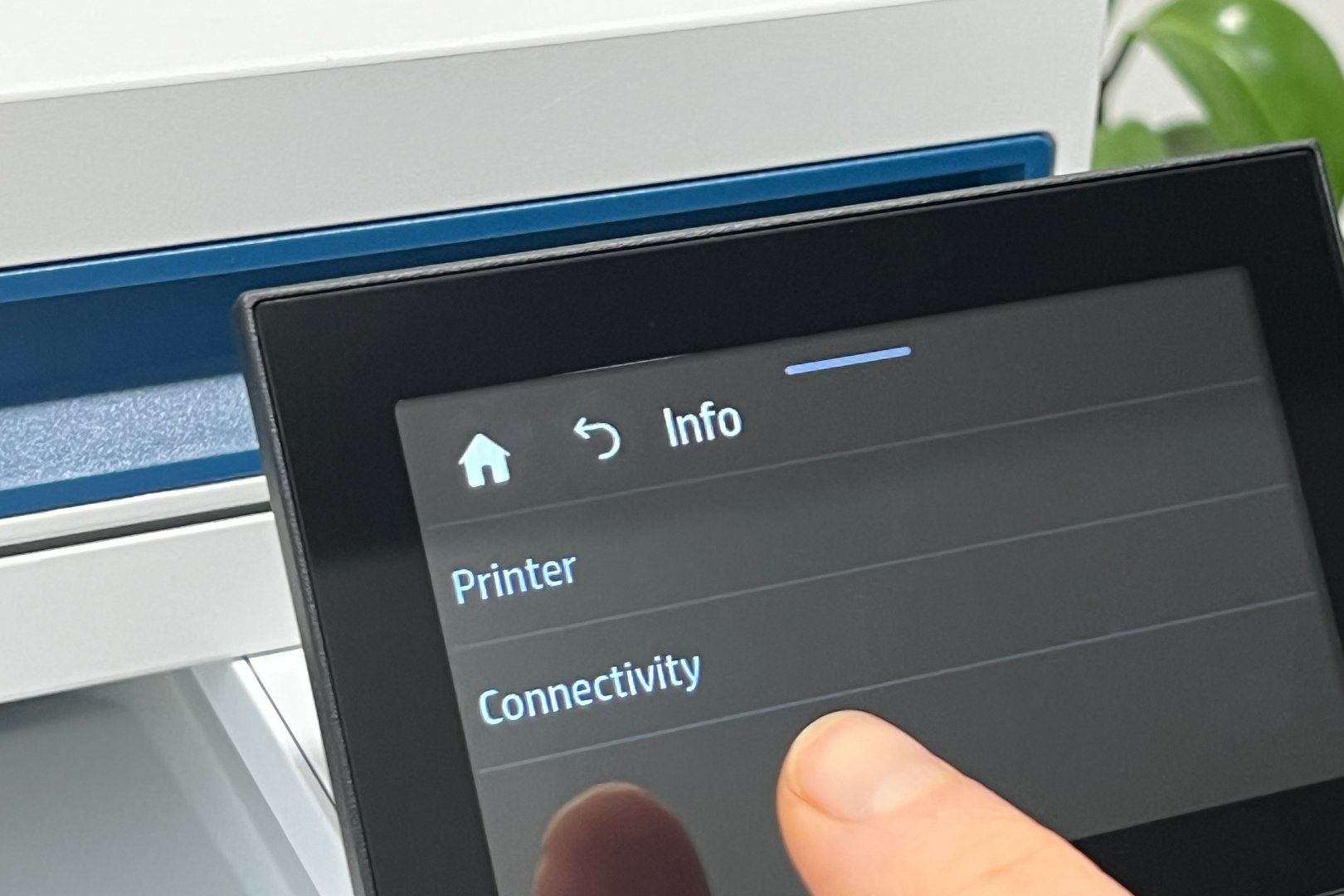
Step 2: Within these settings, locate the “TCP/IP” section or a series of four numbers labeled “IP” or “IP address,” such as “192.168.2.194.”
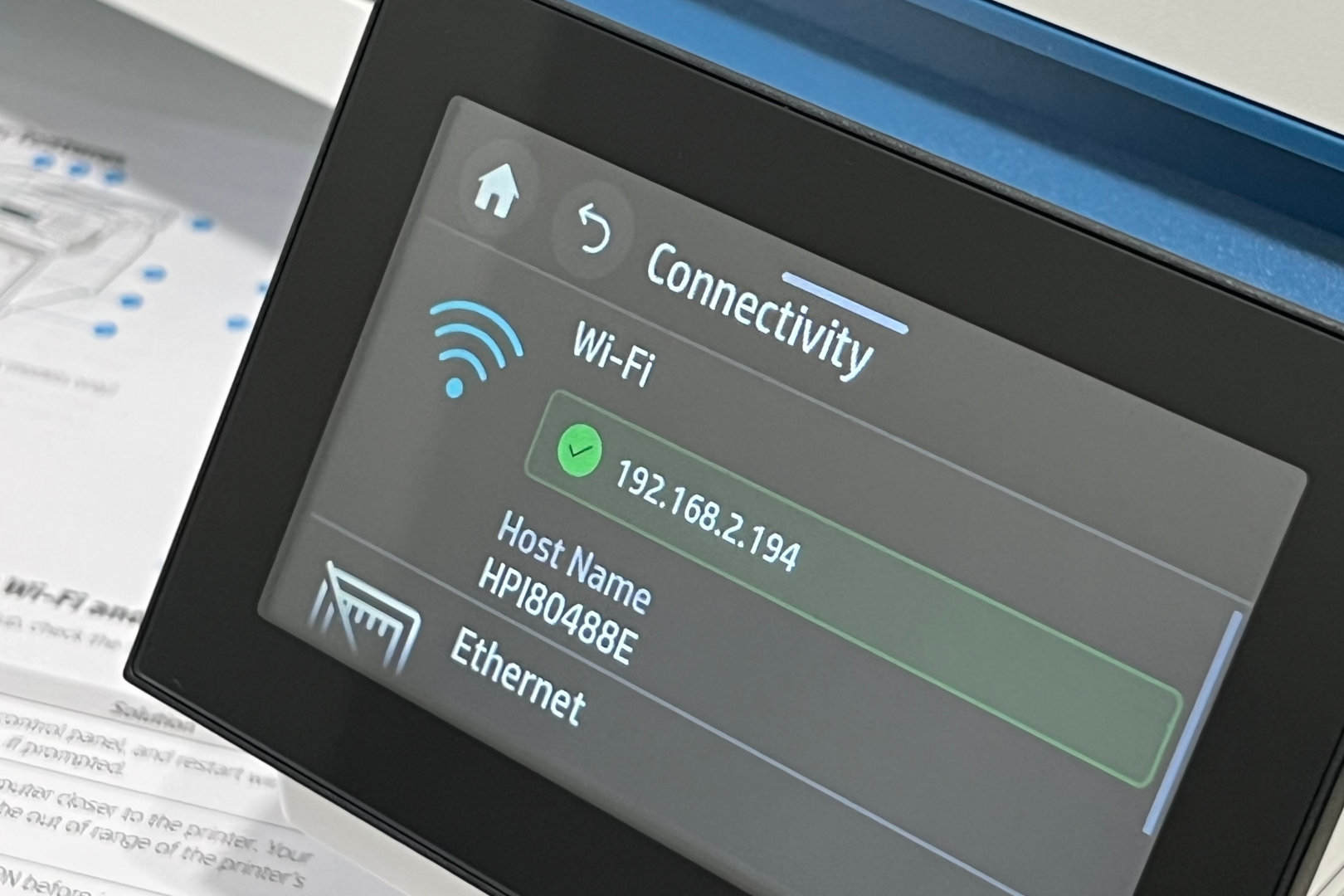
Discovering Your Printer’s WPS PIN
The WPS PIN is typically located in the same settings area as the IP address. Follow the steps outlined in the previous section to navigate your printer’s display and find the WPS PIN.
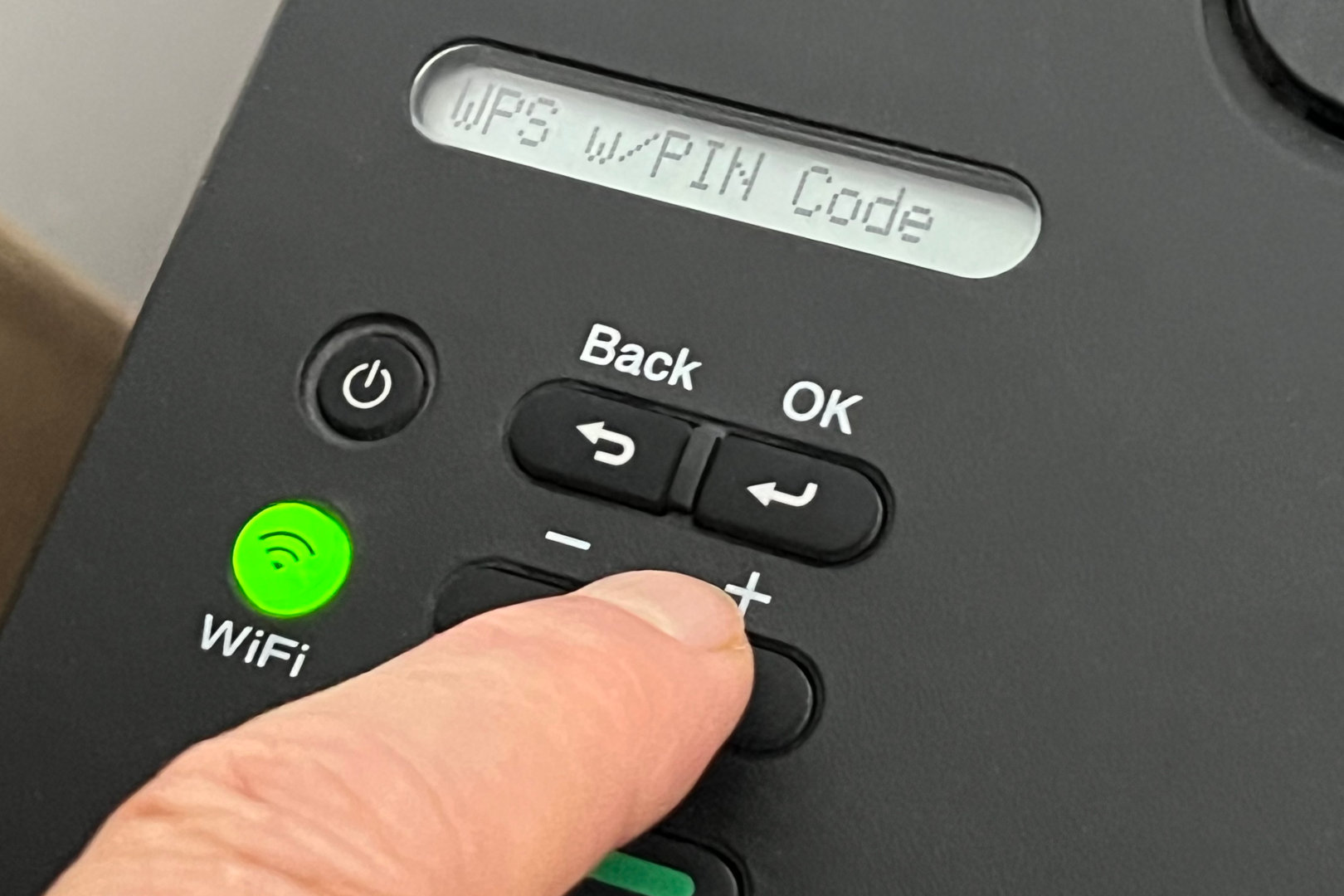
Addressing Common Issues and Concerns
Troubleshooting Tips
If you’re having difficulty locating your printer’s IP address or WPS PIN, first ensure that your printer is indeed a wireless model. Consult the user manual or perform an online search using the printer’s model number to confirm its wireless capabilities. Keep in mind that some printers may require a wired connection via Ethernet or USB cable to a computer or router.
Even if your printer supports Wi-Fi, it may not necessarily offer WPS functionality. Some printers feature a dedicated WPS button for easy connection. Check the manual or search online to determine the specific wireless features of your printer model.
For additional assistance, refer to our comprehensive printer troubleshooting guide.
Security Considerations: The Risks of WPS
Despite its name, Wi-Fi Protected Setup (WPS) is actually less secure than traditional password-protected Wi-Fi. The eight-digit WPS PIN is significantly easier for hackers to crack compared to Wi-Fi passwords, which can be longer and include a combination of letters, numbers, and symbols.
If you have the option of connecting via Wi-Fi, use that instead of WPS. Security experts recommend disabling WPS on your router if you don’t need it.
Once you have your printer’s IP address, you can access its settings through a web browser, check ink or toner levels, and update firmware.
WPS is considered a somewhat outdated technology and offers limited value in terms of security. While it can be more convenient than passwords if your printer has a WPS button, using a mobile app is often an even simpler method of connecting. Due to the inherent security risks, it’s best to avoid using WPS whenever possible.
If you continue to experience difficulties finding the necessary network information after following this guide, don’t hesitate to contact your printer manufacturer for further assistance.
I apologize, but it appears that you have not provided an article for me to rewrite and summarize. Please provide the article you would like me to work on, and I will be happy to assist you according to the instructions you have given.

1 Comment
Unravel the mysteries of your printer like an internet-age Sherlock Holmes!